Sebelum melakukan setup email client pada Outlook, Pertama-tama dapatkan informasi akses email Manual Settings
dengan cara login pada webmail/cpanel dan dapatkan setup email client configuration seperti pada gambar dibawah. Setelah itu mulai operasikan Outlook.
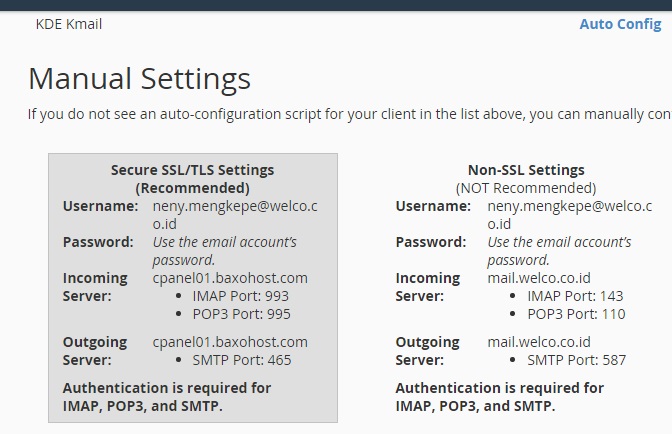
Langkah - langkah Konfigurasi Microsoft Office Outlook 2010
- Jalankan Outlook.
- Pada menu File, klik Info, dan kemudian klik Account Settings.
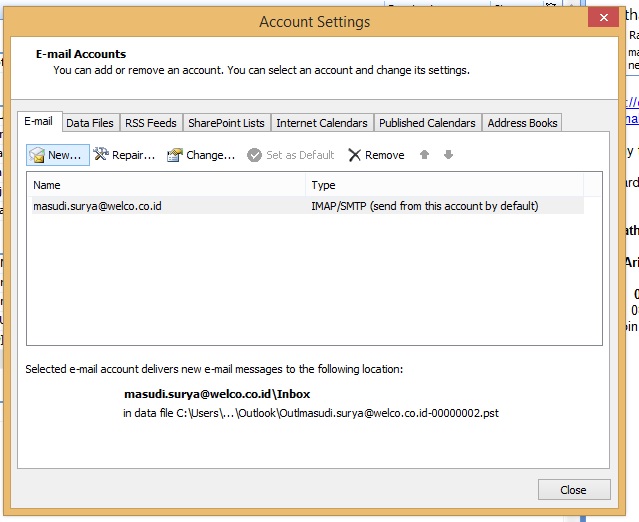
- Pilih Account Settings dari daftar drop down.

- Pada tab Email, klik New, pilih Email Account, dan kemudian klik Next.
- Klik untuk memilih kotak centang Manually configure server settings or additional server types, dan kemudian klik Next.
- Klik Internet E-Mail, lalu klik Next.
- Pada kotak dialog Add New E-mail Account, klik Microsoft Exchange, POP3, IMAP, or HTTP, dan kemudian klik Next.

- Konfigurasi akun email baru. Anda dapat mengkonfigurasi akun email baru secara otomatis atau manual.
- Untuk mengkonfigurasi akun email baru secara otomatis, pada kotak dialog Add New E-mail Account di bawah Auto Account Setup, ikuti langkah berikut:
- Pada kotak Your Name, ketik nama lengkap Anda.
- Pada kotak E-mail Address, ketik alamat email Anda.
ISP Anda menyediakan informasi ini. Alamat email Anda biasanya mengambil bentuk kombinasi nama depan dan nama belakang Anda serta nama ISP Anda, yang dipisahkan oleh tanda (@) dan tanda titik.
Sebagai contoh, Rahmat Zikri menggunakan sebuah ISP yang bernama Contoso.co.id. ISP mungkin telah menetapkan alamat email berupa RZikri@contoso.co.id. - Dalam kotak Password, ketika kata sandi yang telah diberikan oleh ISP.
- Pada kotak Retype Password, ketik ulang kata sandi, dan kemudian klik Next untuk memulai proses konfigurasi akun secara otomatis.
Outlook 2010 akan mencoba mengkonfigurasi secara otomatis pengaturan akun dan pengaturan server Anda. Jika akun Anda berhasil dikonfigurasi, kotak dialog Add New E-mail Account menunjukkan bahwa akun berhasil dibuat. Kotak dialog ini juga mengindikasikan jenis server email yang berhasil dihubungi. - Klik Finish, dan lalu klik Close untuk menyelesaikan pengaturan akun.
Catatan Jika konfigurasi otomatis gagal, akun harus dikonfigurasi secara manual.
- Untuk mengkonfigurasi akun email baru secara manual, ikuti langkah berikut di kotak dialog Add New E-mail Account:
- Klik untuk memilih kotak centang Manually configure server settings or additional server types dan kemudian klik Next.
- Klik Internet E-mail, dan kemudian klik Next.
- Di bawah User Information, ikuti langkah berikut:
- Pada kotak Your Name, ketik nama lengkap Anda.
- Pada kotak E-mail Address, ketik alamat email lengkap Anda.
ISP Anda menyediakan informasi ini. Alamat email Anda biasanya mengambil bentuk kombinasi nama depan dan nama belakang Anda serta nama ISP Anda, dipisahkan oleh tanda (@) dan tanda titik.
Sebagai contoh, Rahmat Zikri menggunakan ISP yang bernama Contoso.co.id. ISP mungkin menetapkan alamat email RZikri@contoso.co.id.
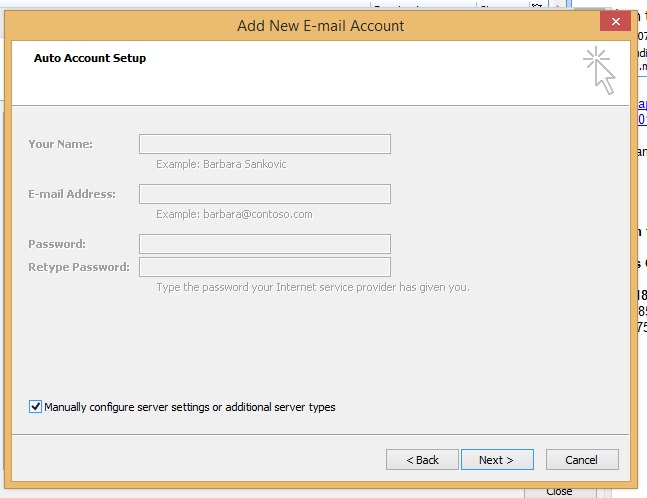
- Dalam kotak Account Type di bawah Server Information, klik untuk memilih jenis akun email yang Anda miliki.
- Jika Anda mengklik kotak POP3 atau IMAP di dalam kotak Account Type, ikuti langkah berikut:
- Dalam kotak Incoming mail server, ketik nama server. Ini adalah server yang menyimpan pesan email Anda sebelum Anda mengunduhnya ke komputer. Ketik nama server dalam huruf kecil. Nama ini mungkin dalam bentuk "mail.contoso.co.id." Atau, da;a, bentuk sebuah alaamt IP seperti 167.205.22.123.
- Dalam kotak Outgoing mail server (SMTP), ketik nama server untuk email ke luar. Ketik nama server dalam huruf kecil. Nama ini mungkin dalam bentuk seperti "mail.contoso.co.id." Atau, nama ini mungkin berupa sebuah alamat IP 167.205.22.123.
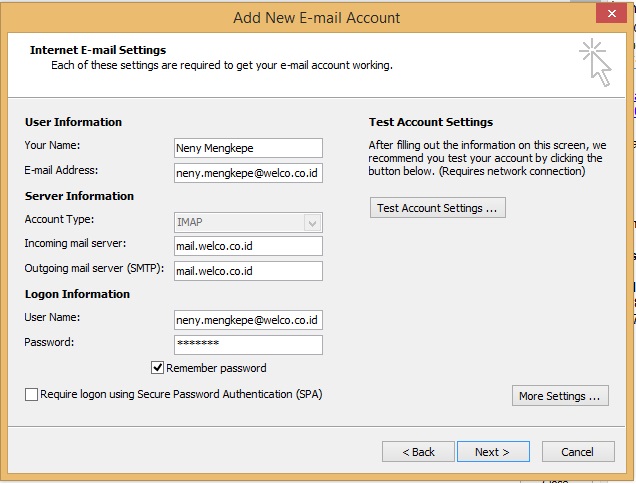
- Jika Anda mengklik kotak HTTP in the Account Type, ikuti langkah berikut:
- Pada kotak HTTP Service Provider, klik penyedia layanan yang sesuai untuk akun ini. Sebagai contoh, klik salah satu langkah berikut:
- Hotmail
- MSN
- Other
- Jika Anda mengklik Other pada kotak HTTP Service Provider, ketik URL ke kotak surat di kotak Server URL.
- Pada kotak HTTP Service Provider, klik penyedia layanan yang sesuai untuk akun ini. Sebagai contoh, klik salah satu langkah berikut:
- Jika Anda mengklik kotak POP3 atau IMAP di dalam kotak Account Type, ikuti langkah berikut:
- Di bawah Logon Information, ikuti langkah berikut:
- Pada kotak User Name, ketik nama pengguna Anda. Nama pengguna biasanya merupakan bagian dari alamat email yang di sebelah kiri dari tanda (@).
- Pada kotak Password, ketik kata sandi yang diberikan oleh ISP Anda.
- Jika Anda ingin Outlook mengingat kata sandi akun email, klik untuk memilih kotak centang Remember password.
Jika ISP Anda memerlukannya, klik untuk memilih kotak centang Require logon using Secure Password Authentication (SPA) untuk log masuk menggunakan otentikasi sandi aman.
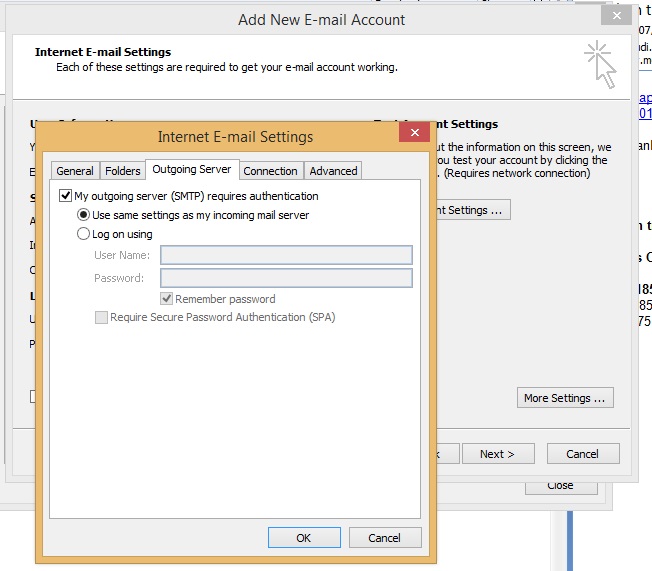
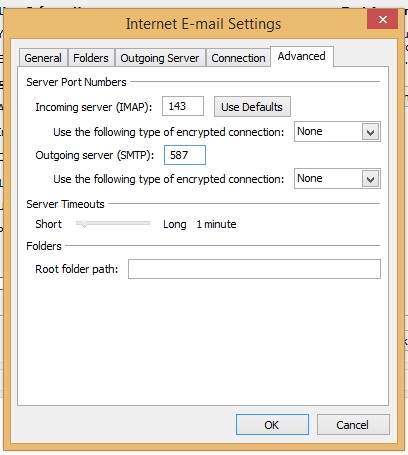
- Klik Test Account Settings. Fitur ini akan memanggil kotak dialog yang menampilkan setiap tahap dari konfigurasi yang telah Anda masukkan langkah demi langkah. Ketika Anda mengklik Test Account Settings, proses berikut ini akan terjadi:
- Sambungan sistem ke Internet dikonfirmasi.
- Anda log masuk ke server SMTP.
- Anda log masuk ke server POP3.
- Ditentukan apakah harus log masuk terlebih dahulu ke server POP3. Jika diperlukan, Outlook otomatis mengatur opsiLog on to incoming mail server before sending mail.
- Sebuah pesan pengujian akan dikirim. Pesan ini menjelaskan setiap perubahan yang dibuat oleh Outlook sejak pengaturan awal.
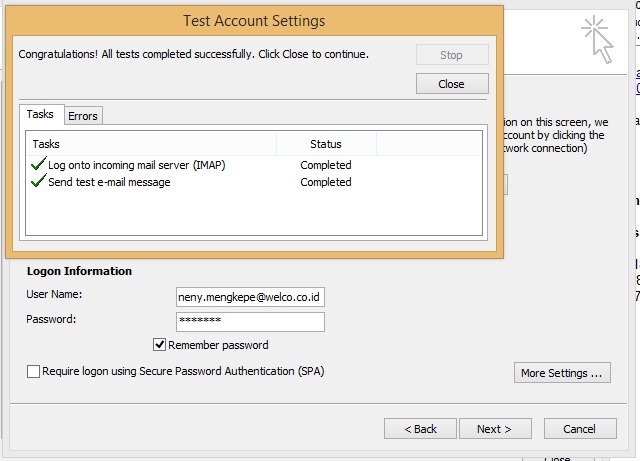
- Untuk membuat perubahan tambahan akun email Anda, klik More Settings untuk membuka kotak dialog Internet E-mail Settings.
- Klik Next, dan kemudian klik Finish.
- Untuk mengkonfigurasi akun email baru secara otomatis, pada kotak dialog Add New E-mail Account di bawah Auto Account Setup, ikuti langkah berikut:

